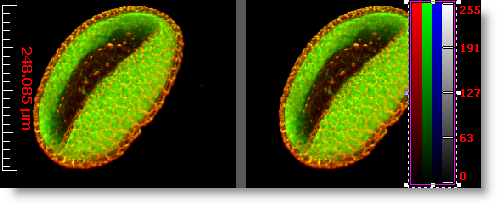
The Image Scalebar button in the Annotation Toolbar allows a Spatial or Intensity scalebar to be placed on the image for visual comparison. The Scalebars are drawn in the Image Scalebar Layer, and can be displayed or hidden independently from other image layers.
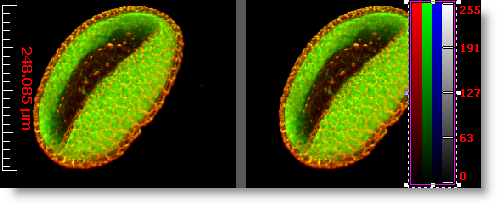
To display an Image Scalebar, select the desired Scalebar button to activate the Scalebar Layer.
The Spatial Scalebar shows a calibrated reticle with a title showing the Scalebar size and units. The size, color, font, and number of reticles can be configured from the Spatial Scalebar properties tab-page of the Scalebar Properties dialog.
The Intensity Scalebar shows a graduated intensity wedge with annotations showing the intensity range. In a color image, it can optionally provide parallel bands showing the intensity ranges of the color bands. This option is available from the Intensity Scalebar tab-page of the Scalebar Properties dialog.
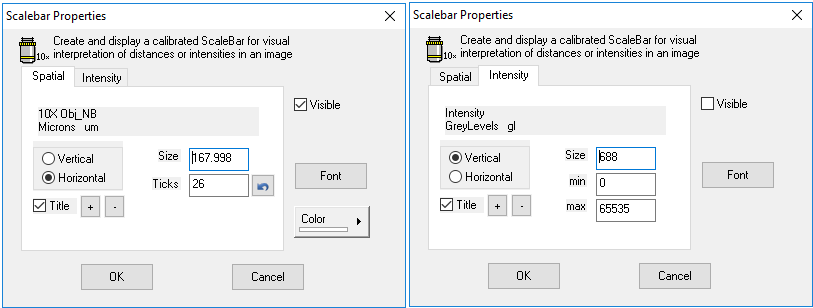
To move the scalebars, make sure the scalebar Layer is active. Notice that the cursor changes to a four-way arrow when over the scalebars. In this mode the scalebars can be dragged to a new location. To resize of the scalebars, first select the Scalebar by clicking on it – the scalebar then shows in highlighted mode - then click and drag on the side or corner handles to resize it. To precisely size a scalebar, specify the desired size in its properties dialog. To hide the Scalebar, toggle the option in the Image Document Scalebar Menu. To modify the size and shape of the scalebars, select the Scalebar shape by clicking on it, then click and drag the corner or side handles. The Image Scalebar can also be modified by using the Image Region Properties dialog, activated from the Image Scalebar menu, or by right clicking on the Image Scalebar.
Click the arrow button for the Image Document Scalebar Layer Menu for further options.